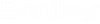Field Data Snapshots Tab
The Field Data Snapshots tab allows you to input observed field data for the calibration study that is currently highlighted in the list pane.
The following controls, located above the Field Data Snapshots list pane, allow you to manage your field data snapshots:
- New: Creates a new field data snapshot.
- Duplicate: Duplicates the currently highlighted field data snapshot.
- Delete: Deletes the currently highlighted field data snapshot.
- Renames the currently highlighted field data snapshot.
After a field data snapshot has been created, highlighting it in the list pane allows you to define or modify the following data:
Representative Scenario
Choose the scenario that will be used as the base data for the calibration study.
Snapshot Data
Enter the following Snapshot data:
- Label: Enter a label for the field data snapshot.
- Date: Set the date of the observations and field tests.
- Time: Set the time of the observations and field tests. When using the pull down menu to select a time using the up and down arrows, hit the Enter key when you have selected the time you want to accept the change.
- Time from Start: Displays the time difference from the time you set for the field data set to the time defined as the start of the scenario.
- Override Scenario Demand Alternative?: Check this box to override the displayed Demand Alternative and use a different demand alternative or to use the specified Demand Multiplier. Clear this check box if you want to use the displayed alternative or if you do not want to use the Demand Multiplier.
- Demand Alternative: Displays the Demand Alternative associated with the selected set of observations. If the Override Scenario Demand Alternative? box is checked, you can choose a different demand alternative here.
- Demand Multiplier: Set a demand multiplier that is applied to your water model. For example, if you have knowledge that your demand is higher or lower by a specific percentage, you can set that value here. If the multiplier is set to zero, the demand will also be zero. By default this value is set to 1.
- Notes: Use the Notes field to enter any comments you want saved with the field data snapshot.
Observed Target
The Observed Target tab allows you to input calibration target values (node pressure and hydraulic grade line, as well as pipe flows) that the calibration operations will be attempting to match. Each row in the table represents a single target observation. The following controls are available in this tab:
- New: Creates a new target observation for the Field Data Snapshot that is currently highlighted in the list.
- Duplicate: Makes a copy of the currently highlighted target observation for the Field Data Snapshot that is currently highlighted in the list.
- Delete: Deletes the currently highlighted target observation.
- initialize Table from Selection Set: Opens the Initialize From Selection set dialog, allowing you to choose a selection set. After a selection set is specified, this command generates a target observation for each element in the selection set.
- Select From Drawing: Opens the Select dialog box, allowing you to select elements in the drawing view.
For each target observation, the table contains the following columns:
- Field Data Set: Displays the field data set to which the target observation belongs.
- Element: Select the element for which you want to enter observed data.
- Attribute: Select the attribute for which you have observed data. Different attributes are available for each element type.
- Value: Select a value from the drop-down list or enter in a value for the selected attribute.
Boundary Overrides
Observed boundary conditions such as tank level, pump status and speed and valve settings are entered in the Boundary Overrides tab. Each row in the table represents a single boundary override. The following controls are available in this tab:
- New: Creates a new boundary override for the Field Data Snapshot that is currently highlighted in the list.
- Duplicate: Makes a copy of the currently highlighted boundary override for the Field Data Snapshot that is currently highlighted in the list.
- Delete: Deletes the currently highlighted boundary override.
- Initialize Table from Selection Set: Opens the Initialize From Selection set dialog box, allowing you to choose a selection set. After a selection set is specified, this command generates a boundary override for each applicable element in the selection set.
- Select From Drawing: Opens the Select dialog box, allowing you to select elements in the drawing view.
For each boundary observation, the table contains the following columns:
- Field Data Set: Displays the field data set to which the boundary override belongs.
- Element: Select the element for which you want to enter a boundary override.
- Attribute: Select the attribute for which you have a boundary override. Different attributes are available for each element.
- Value: Select a value from the drop-down list or type in a value for the selected attribute.
Demand Adjustments
Use the Demand Adjustments tab to adjust demand for individual elements, such as flow from a hydrant. Additional demands (e.g., fire flow tests) are in addition to, not in lieu of, demands already calculated from pattern multipliers. Each row in the table represents a single demand adjustment. The following controls are available in this tab:
- New: Creates a new demand adjustment for the Field Data Snapshot that is currently highlighted in the list.
- Duplicate: Makes a copy of the currently highlighted demand adjustment for the Field Data Snapshot that is currently highlighted in the list.
- Delete: Deletes the currently highlighted demand adjustment.
- Initialize Table from Selection Set: Opens the Initialize From Selection set dialog, allowing you to choose a selection set. After a selection set is specified, this command generates a demand adjustment for each applicable element in the selection set.
- Select from Drawing: Opens the Select dialog, allowing you to select elements in the drawing view.